Adding a keyword to an image
- In your album, click on the image you’d like to attach a tag to.
- Click on the “ADD” button.
- Use the search field to find the keyword in your list of tags.
- Tick the box to the left of the tag to add it to the image.
- Click on “ASSOCIATE”.
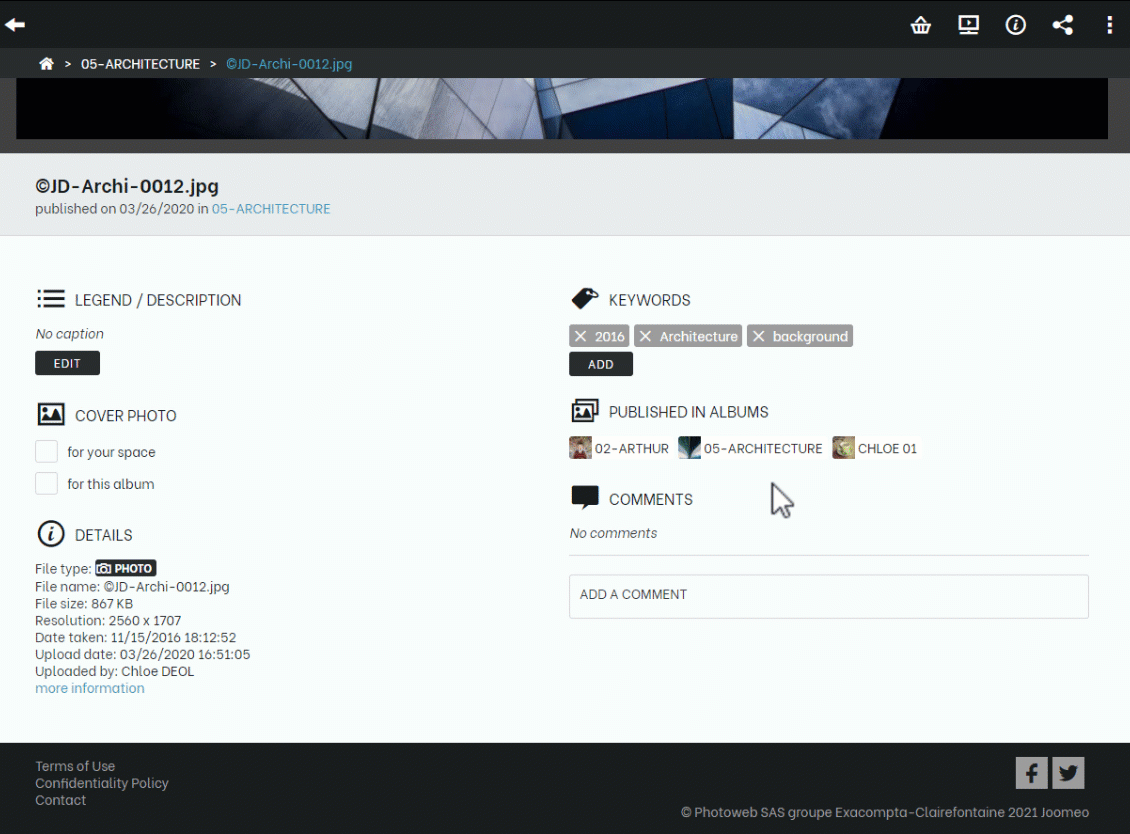
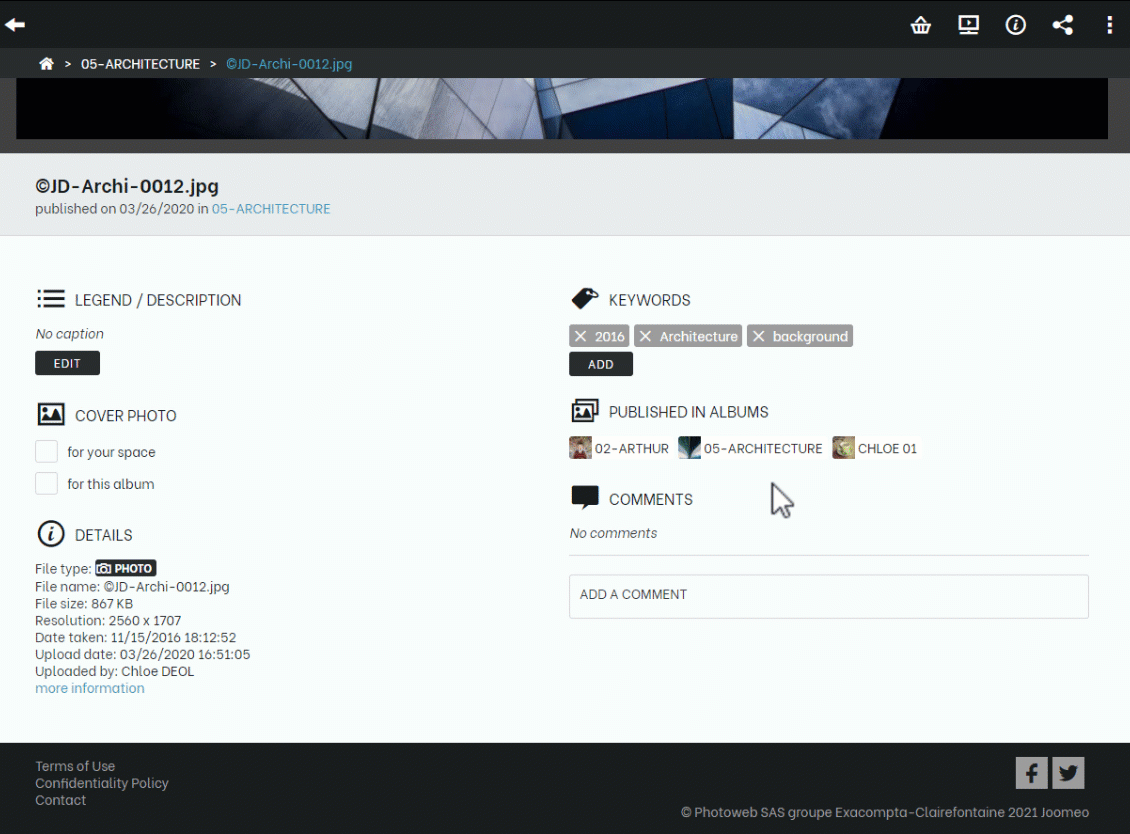
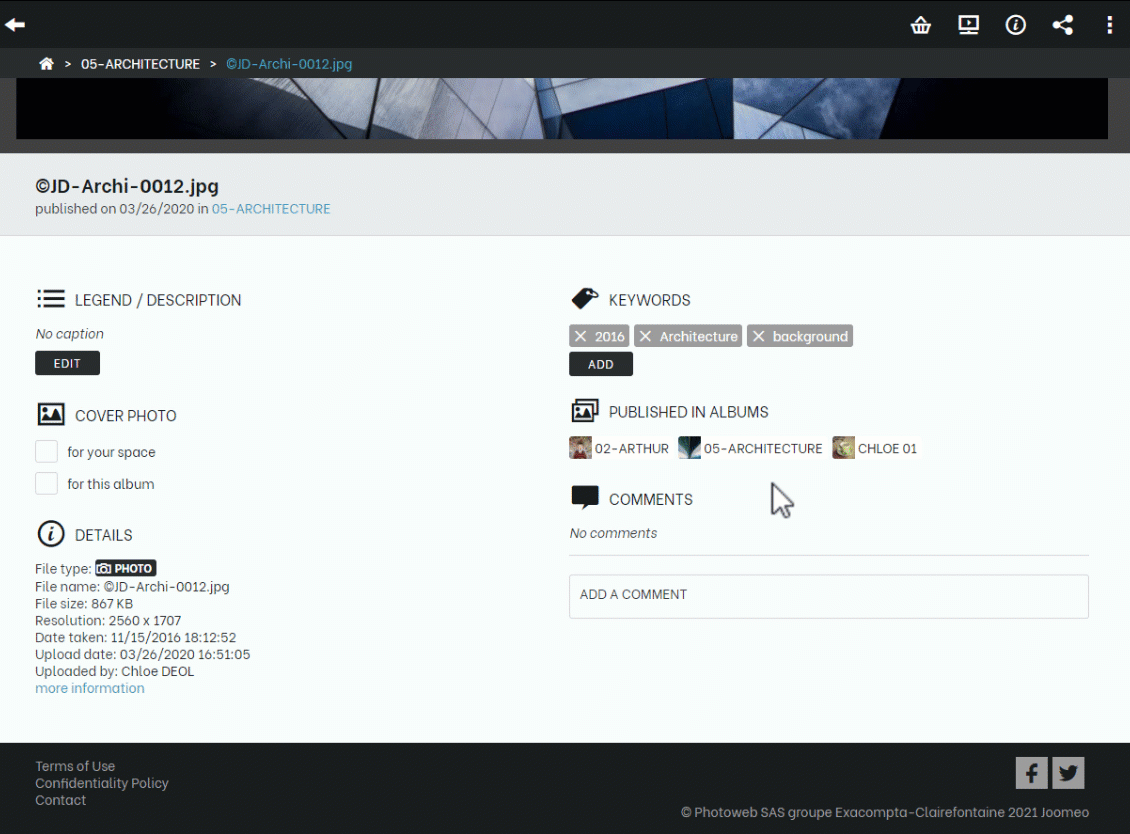
Creating a new tag
- In your album, click on the image you’d like to attach a tag to.
- In the “Keywords” area of the image information, click on the “ADD” button.
- Type the desired word in the search field.
- If it doesn’t exist in your list, the Tag Manager or Key Manager will offer to add it.
- Click on “Add this keyword”.
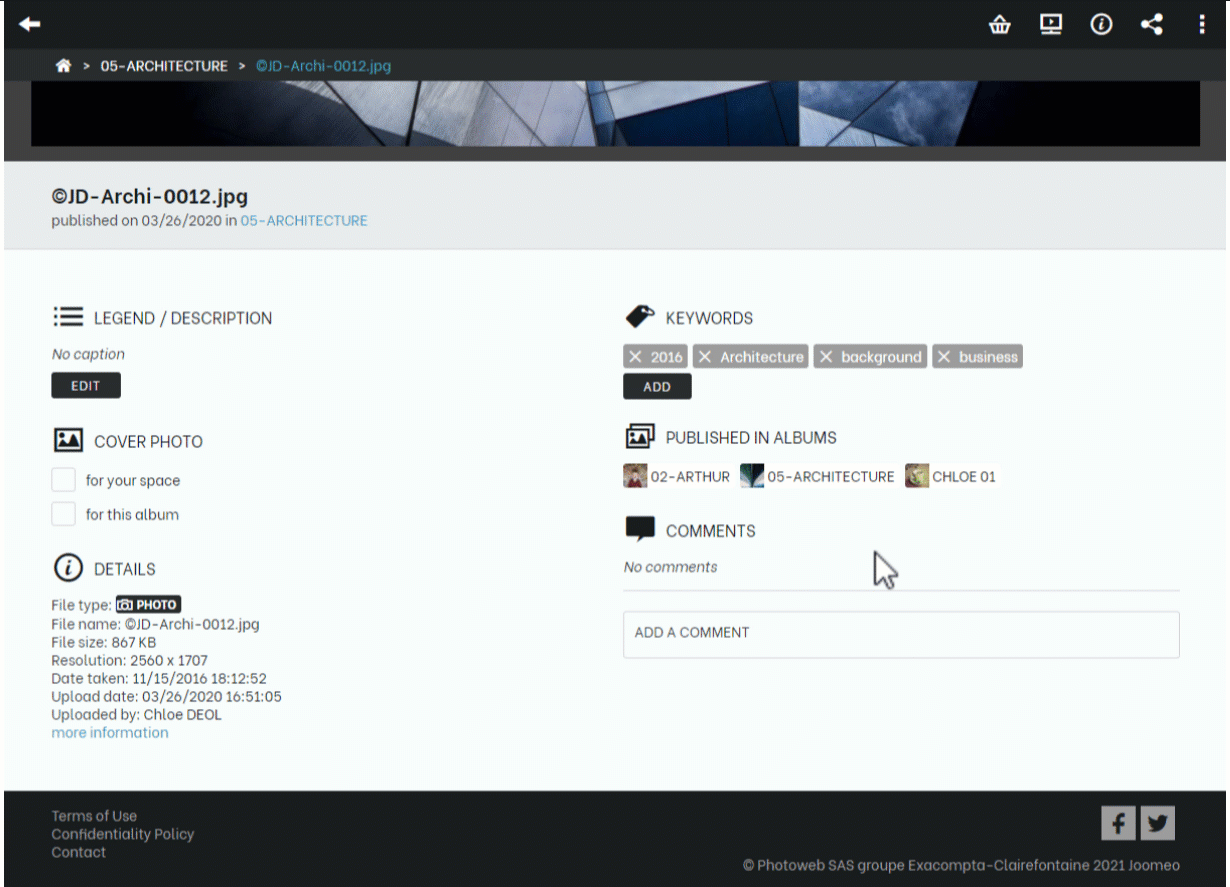
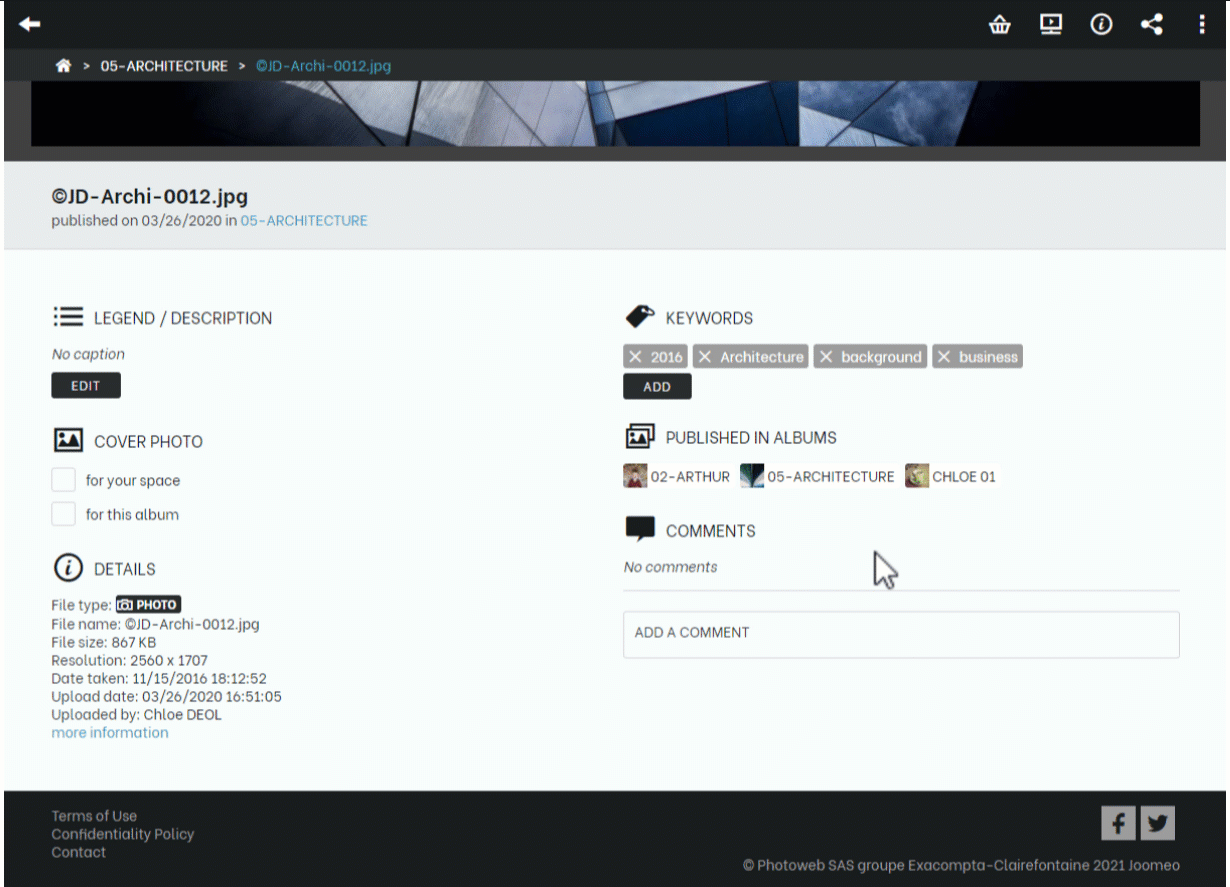
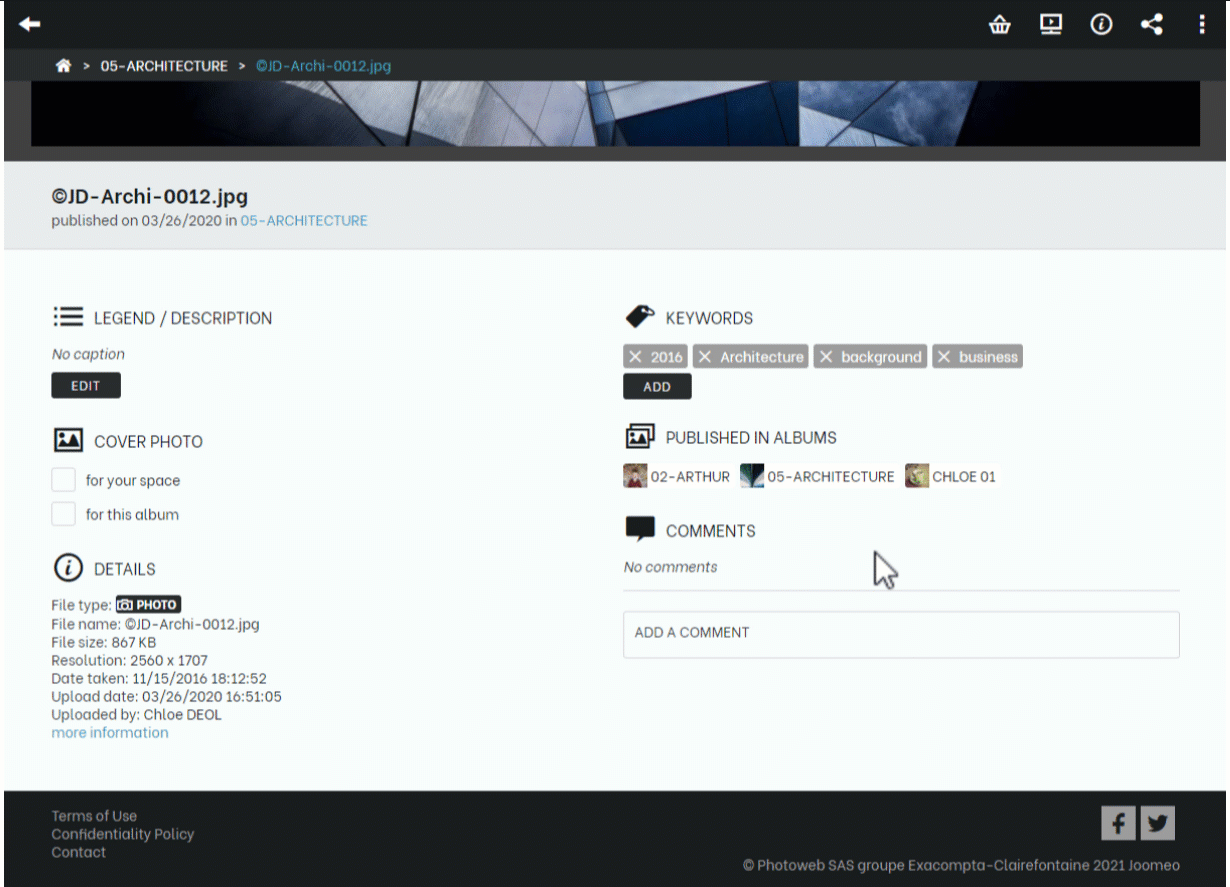
Once created, the tag is automatically linked to your image. If you do not wish to associate your new keyword with your image, simply untick the box and click on the “BACK” button. The new tag will be added to your keywords list without being associated with your image.
Changing or deleting a keyword
- In your album, click on the image of your choice.
- Click on the “ADD” button.
- Click on the “KEYWORDS MANAGER” button.
- Look for the keyword to be deleted or modified in your list by scrolling or searching in the provided field.
- To delete the selected word, click on the rubbish bin icon.
- To change the tag, click on the pencil icon.
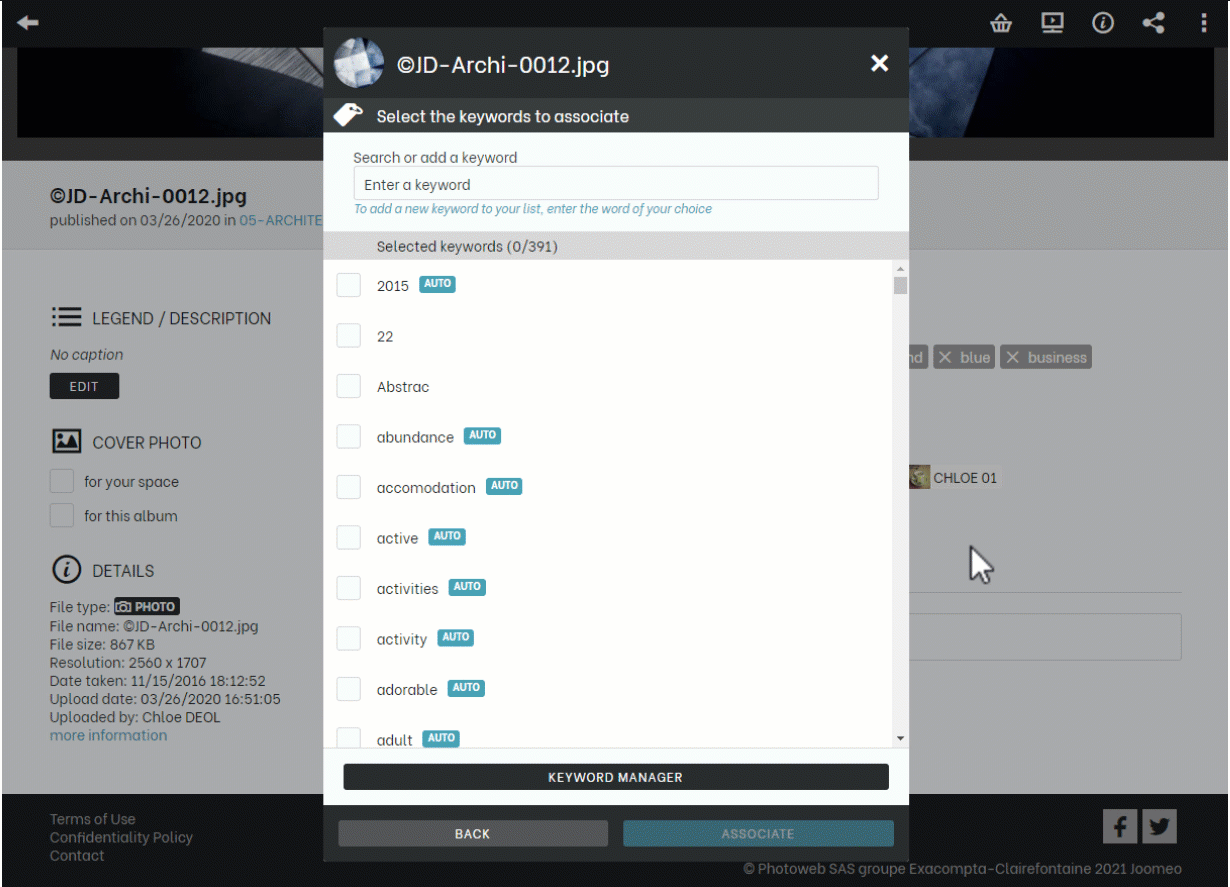
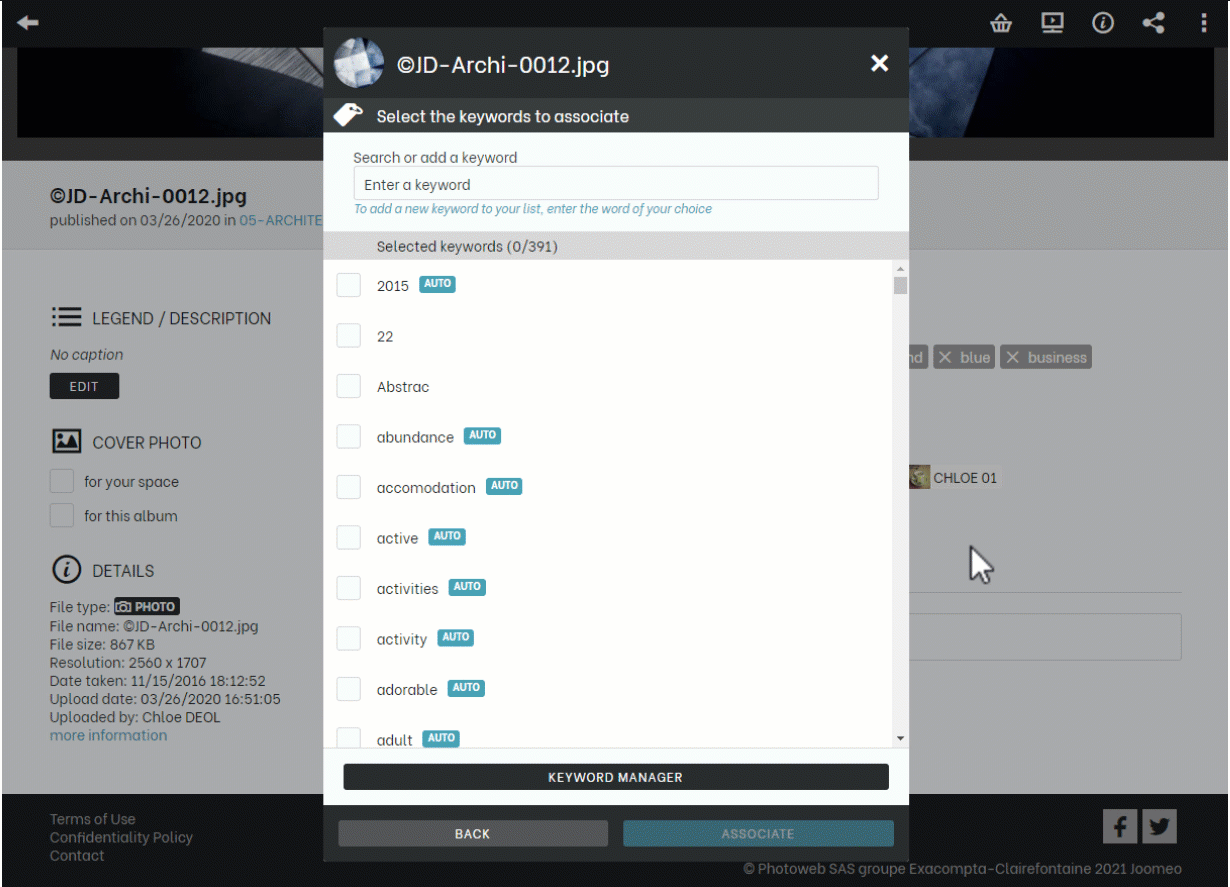
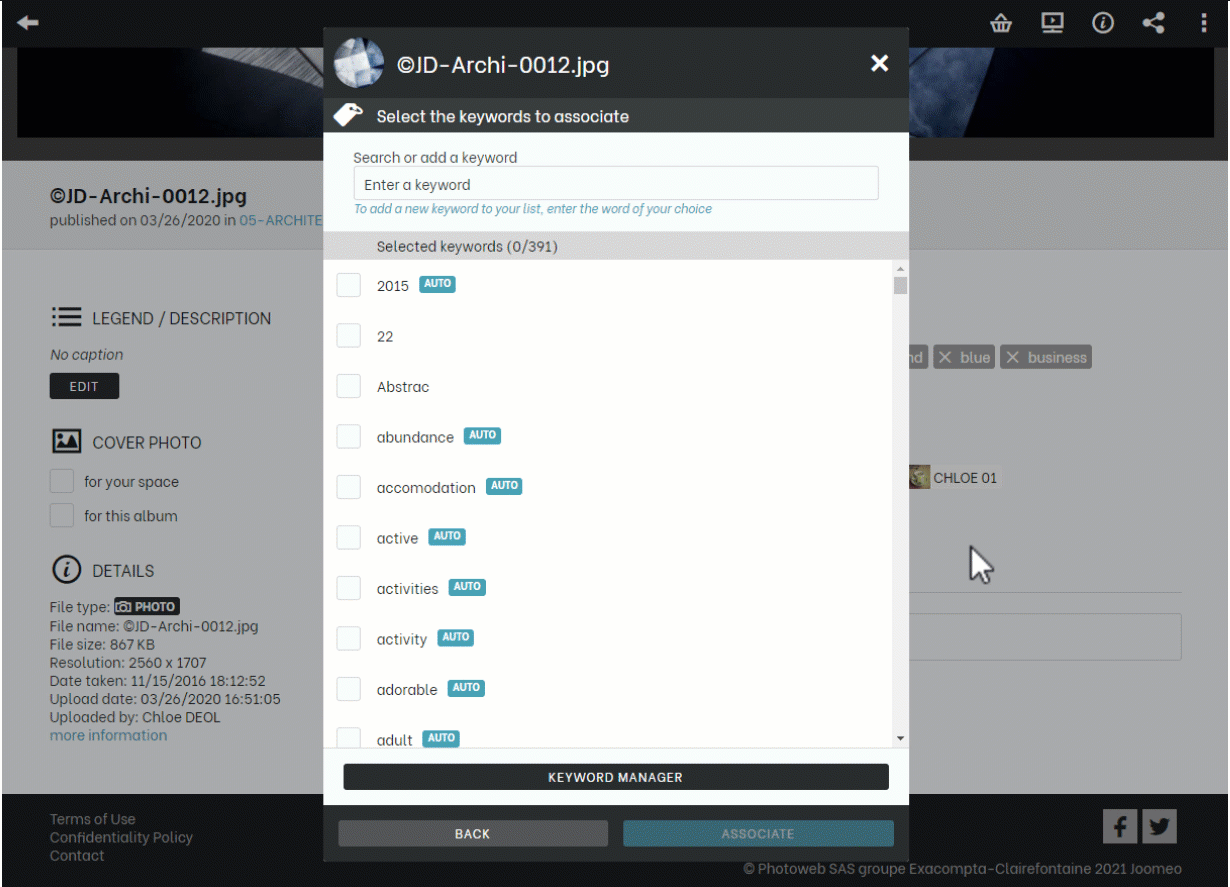
When you modify or delete keywords, this action is applied to all occurrences of these tags in your Joomeo space.
Why do some tags show a blue “AUTO” label?
When you import images into your Joomeo space which contain tags in their IPTC, these keywords are automatically added to your keywords list*. They are then easy to recognise in your list, thanks to this label.
If you decide to modify a keyword displaying this tag, the modification will cause the tag to disappear.
It’s important to note that when you modify a keyword or add it to one of your images, your action has no impact on the IPTC information of your source files, which remain strictly identical to what they were when they were imported into Joomeo.
*In order for your keywords to be imported into Joomeo, you must tick “import IPTC data keywords” in your account preferences. Please note that this action is not retroactive. It doesn’t allow you to retrieve keywords of images already in your space.
















Add comment