The Joomeo Transfer application for your computer is a discreet, lightweight and highly efficient companion to have on your computer! You can forget all about it, but it will be waiting just a click away to start new uploads or to check how your backups are progressing.
Introduction to Joomeo Transfer
Our application offers three major features:
- automatic backup of your chosen folders from your computer to your Joomeo space,
- manual transfer of a folder, a selection of files or a single file from your computer to Joomeo,
- and the manual album download from Joomeo to your computer.
Once installed and connected to your Joomeo space, Joomeo Transfer looks more like a sidebar than a classic application. This means it’s available where it is most useful for you. Find it:
- right-click on a file, a selection of files or a folder on your computer to start a transfer or activate an automatic backup (on folders only),

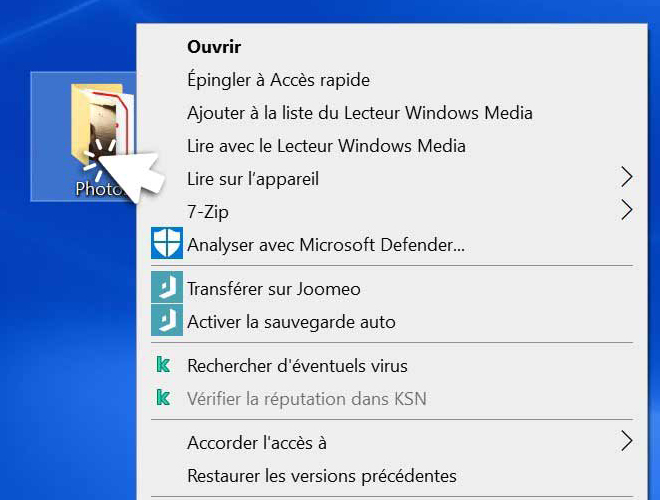

- in your computer’s taskbar, to check the progress of a transfer or access different settings of your application,

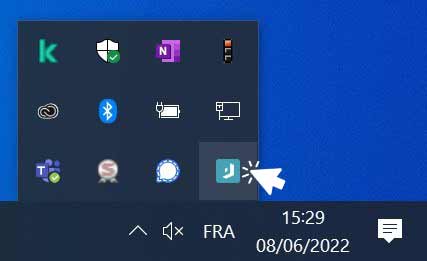

- when downloading an album from your Joomeo space.

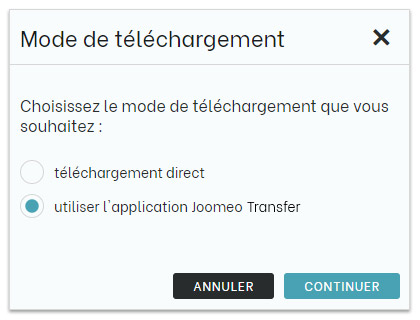

Connect Joomeo Transfer to your Joomeo space
After you have installed the application, simply enter your login (email address) and your password in the screen that appears.



If you forget your password, you can reset it by clicking on the “Forgot your password” link. This will take you to the page on our website where you can create a new password.
And if you don’t have an account on Joomeo yet, you can create one by clicking on the “Register” link. Our website’s registration page will appear in your browser, and you can complete the process.
Introduction to the interface
Your companion in the taskbar:
1- Right click on the Joomeo Transfer icon in the taskbar to access a menu that lets you:
- pause or restart your current transfers,
- manage your preferences or start transfers by opening the main application window,
- access your Joomeo space in your browser,
- close the application.



2- A classic click (left click) opens the transfer manager.
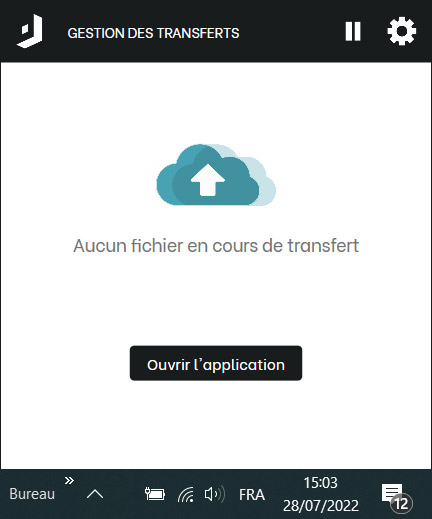
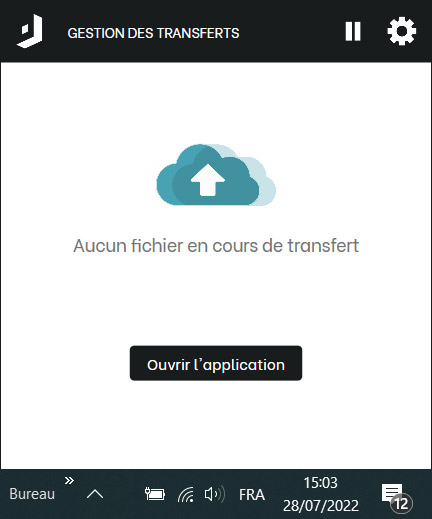
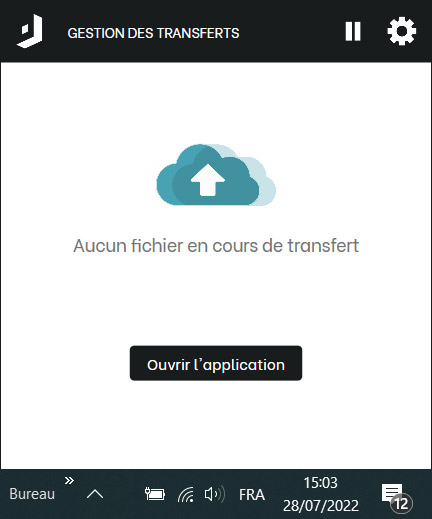
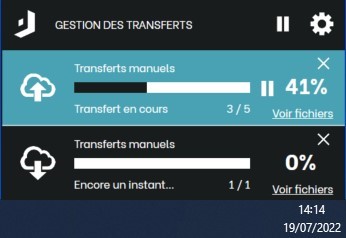
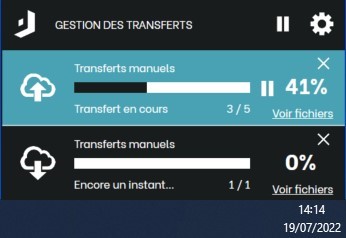
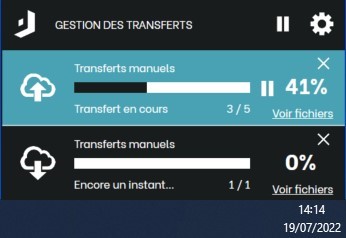
Click on the “View file” link, just below the task progress percentage to access the list of files being uploaded or downloaded:
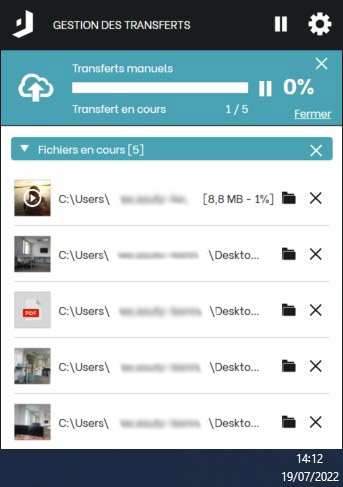
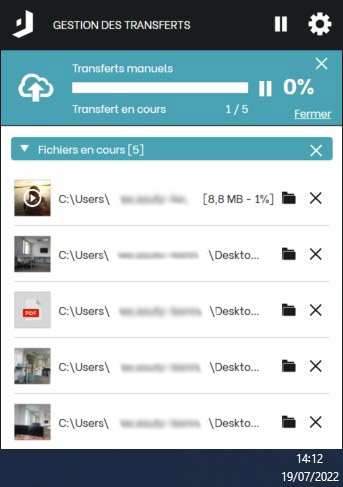
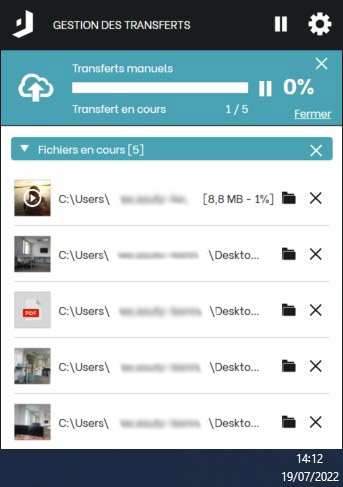
Right-click on the files and folders
The idea behind Joomeo Transfer is to offer you a simple, fast and instantly available way to import a file or a folder into your Joomeo space.
When you right-click on the file, file selection or folder of your choice on your computer, a pop-up menu with several options appears. These vary depending on the item you clicked on.
For a file or a selection of files, direct transfer is the only option:
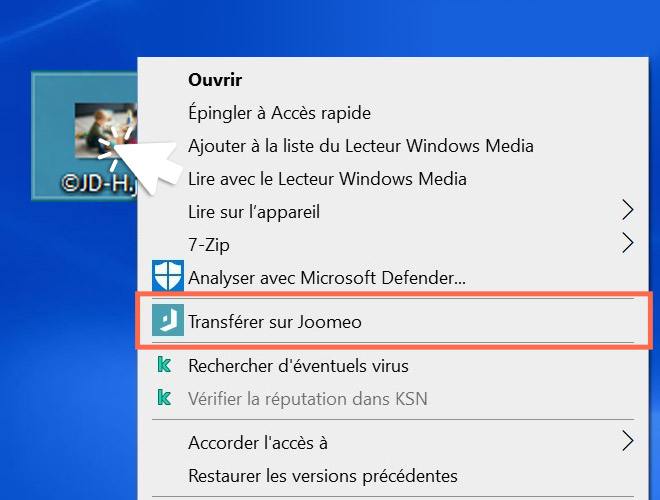
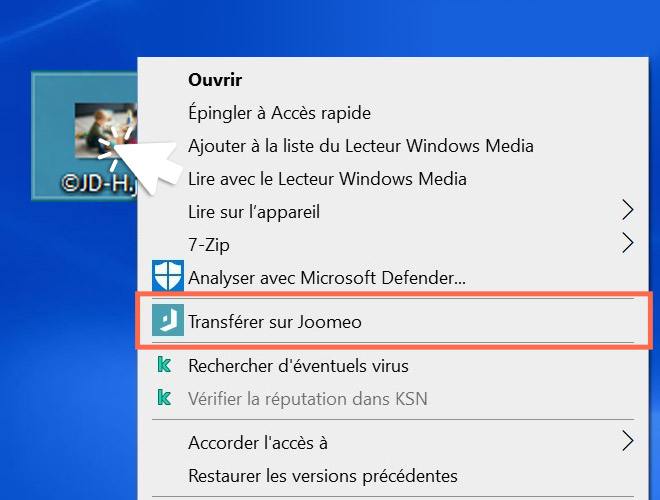
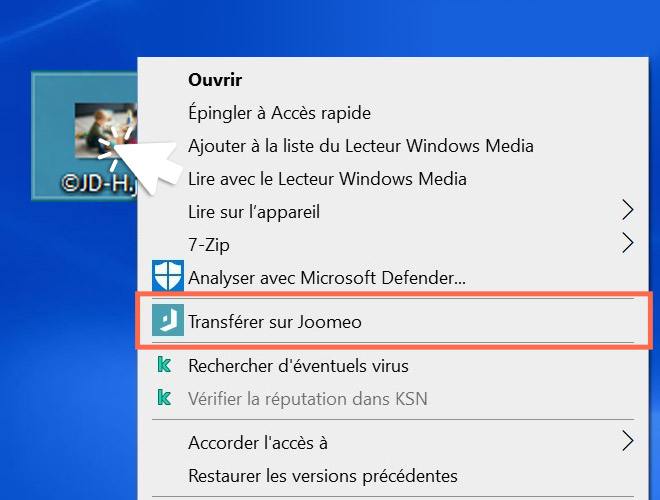
It’s a bit different for a folder; you can launch a direct transfer or set up an automatic backup:
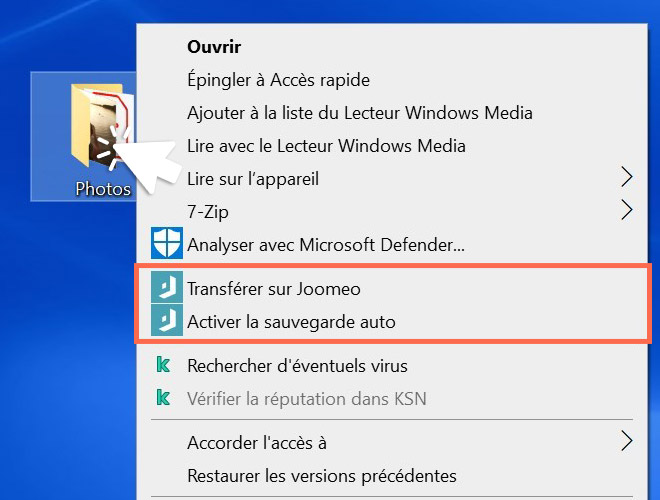
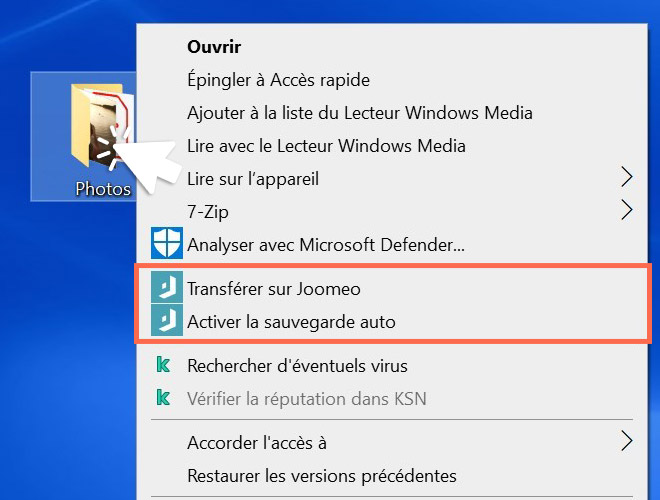
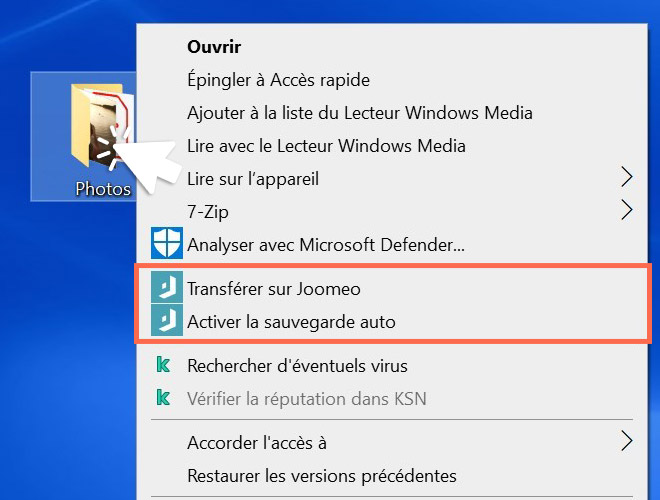
If you choose to enable automatic backup on a folder, Joomeo Transfer will stay on standby on that folder and start an upload as soon as you add new images or a sub-folder containing images.
The Joomeo Transfer main window
This is the window that brings together almost all the Joomeo Transfer functions. You can open it by clicking on the gear at the top right of the transfer manager or on “Preferences” in the taskbar menu. It appears automatically when you start an automatic backup on a folder.
It has several screens giving access to:
- managing your automatic backups,
- launching manual transfers (imports and downloads),
- customise your Joomeo Transfer preferences,
- and your Joomeo account information.
The “Backups” screen:



- This is where you can activate or deactivate the automatic upload of new images to your Joomeo space.
- In this tab, you will find the list of folders that you have set up for automatic backup. The “sources” are the folders in question, while the “destinations” are the places where the backups will be made in your Joomeo space.
- The “Open” button gives you access to the contents of the source folder by opening it in a window on your computer.
- The “Modify” button is used to customise the destination of your uploads in your Joomeo space.
- To add a folder to the list, just click on “+ Add a folder to backup”.
Joomeo Transfer installation automatically creates a “Joomeo” folder in the “Documents” folder on your PC.
By default, this folder appears in your list of automatic backups. All the images and sub-folders you drag in will automatically be transferred to your Joomeo space.
B- The “Manual Transfers” screen:



Manual transfers are uploads and downloads that you do yourself, when you need them.
- The “Import” button lets you choose the file, selection of files or album on your computer that you want to upload to your Joomeo space immediately.
- The “Download” button gives you access to your Joomeo space media library to select the album to download to your computer.
C- The “Preferences” screen:
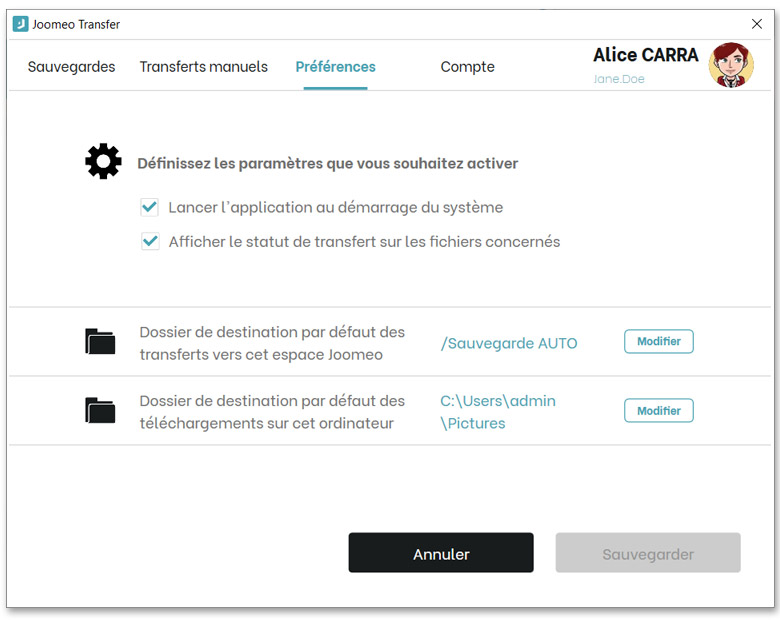
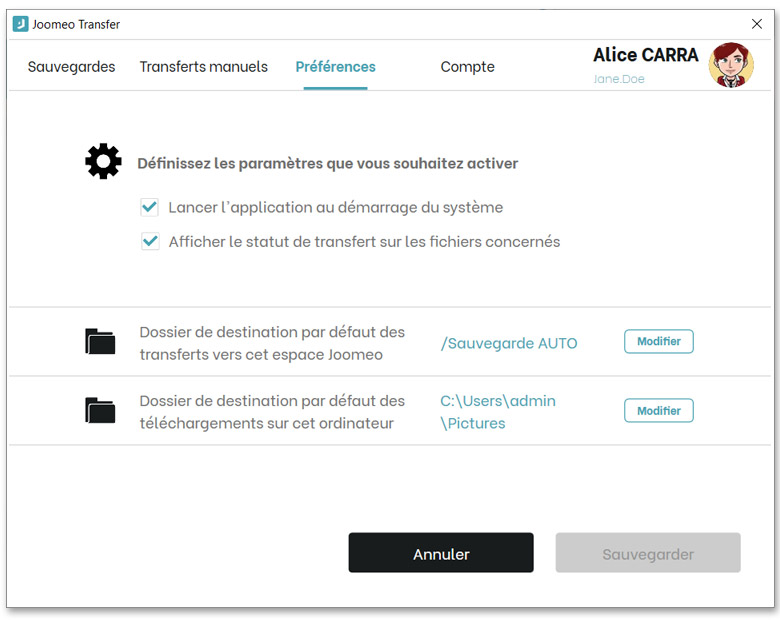
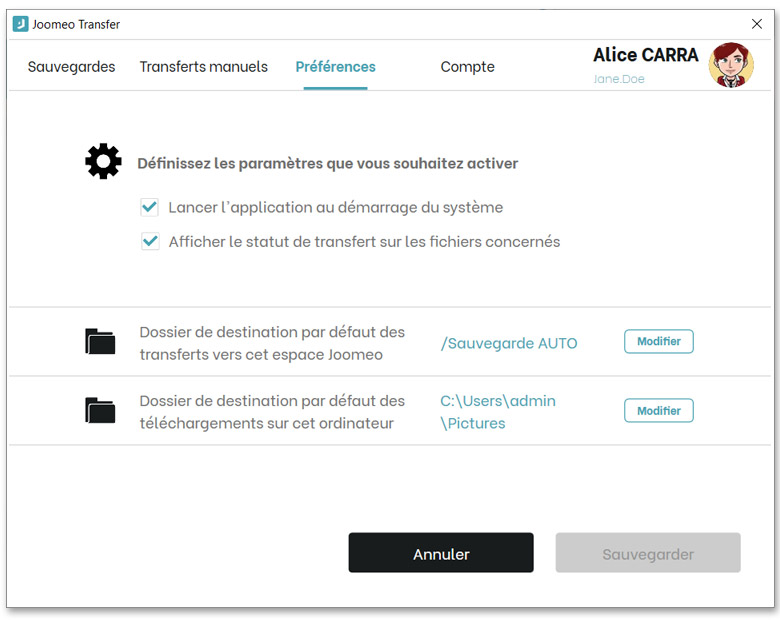
This is where you configure how Joomeo Transfer should behave on your computer.
- If you check the first box, you choose to have Joomeo Transfer run in the background when your computer starts. This is probably what you want if you plan to take advantage of the application’s automatic backup feature.
- The second option, “Show status…”, displays the status of the files and folders in question on your computer:


 Transfer successful
Transfer successful

 Transfer in progress
Transfer in progress

 File or folder excluded from automatic backup
File or folder excluded from automatic backup

 Transfer error
Transfer error

 Status icon on a folder
Status icon on a folder

 Status icon on a file
Status icon on a file
- You can customise the default destination folder for your transfers in your Joomeo space by clicking on the first button, “Modify”.
Important: It will always be possible to choose another destination when you launch an upload manually or when you set up an automatic backup or launch an upload. - The second button, “Modify”, lets you change the default destination folder for your downloads on your computer.
Important: It will always be possible to choose another destination when you launch a download from the application.
C- The “Account” screen:



You will find helpful information on this screen about the Joomeo account to which the Joomeo Transfer is connected.
- You will find a button to log in or out, depending on the status of the application.
- Click on “Edit” under the avatar on the left to open the homepage of your Joomeo account in your browser.
- The progress bar shows you at a glance how full your Joomeo space is.
- The “+” button opens the “My subscriptions” page of your Joomeo account, so you can opt for a subscription offering more storage space.
- We tell you which version of Joomeo Transfer you are using, and the “Check for updates” link, as the name suggests, is there to make sure you have the latest version of our application.
- The other links give you access to the End User License Agreement (EULA), Joomeo’s terms and conditions of use, our privacy policy and, finally, the contact form to send your questions to our support centre.
- Clicking on this button will close the main Joomeo Transfer window. Nevertheless, the application remains active in the background.
Conclusion
Joomeo Transfer is both the result of our work and of your suggestions. Some of you tested it in advance and gave us your recommendations. As a result, we have developed this application to best meet your needs in terms of managing transfers and automatic backups. We hope you enjoy the features and usability.
Our support team is always available to answer your questions: Joomeo Support.

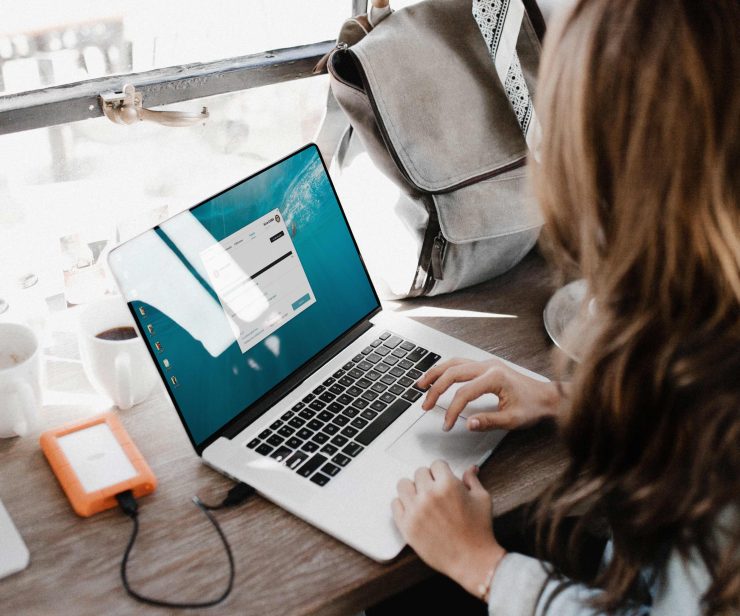













Add comment