Lorsqu’on utilise plusieurs appareils différents pour gérer ses photos et ses partages sur Joomeo, on apprécie de pouvoir centraliser les contacts avec lesquels on prévoit de partager ses albums.
Joomeo vous permet d’importer vos contacts depuis différentes sources et nous vous expliquons comment procéder pour chacune d’elles :
- Importer les contacts de son mobile avec les applications iOS et Android
- Importer les contacts de votre messagerie mail
- Importer vos contacts à partir d’un fichier
- Créer une liste manuellement dans Joomeo
- Exporter les contacts de votre espace
Importer ses contacts avec l’application mobile
Dans l’application, la gestion des contacts passe par le mode partage. Donc, pour importer les contacts de votre téléphone, suivez la procédure suivante :
- Entrez dans un dossier ou un album de votre espace.
- Dans le menu en haut à droite, cliquez sur “Partager le dossier/l’album”.
- Dans la fenêtre qui s’ouvre, choisissez “Partager avec des contacts”.
- Par défaut, la liste qui s’ouvre affiche tous les contacts de votre espace Joomeo (symbolisés par un avatar), ainsi que ceux de votre mobile dont la fiche comprend une adresse mail (symbolisés par une icône en forme de téléphone).
- Dans le menu en haut à droite, cliquez sur “Importer tous les contacts”.
- À ce stade, vous avez la possibilité d’importer tous les contacts proposés ou d’en sélectionner seulement certains.
- Une fois votre sélection faite, validez et laissez l’application importer vos contacts.
- A la fin de l’opération, un petit message vous signalera que tout c’est bien passé et vous rappellera le nombre de contacts importés.
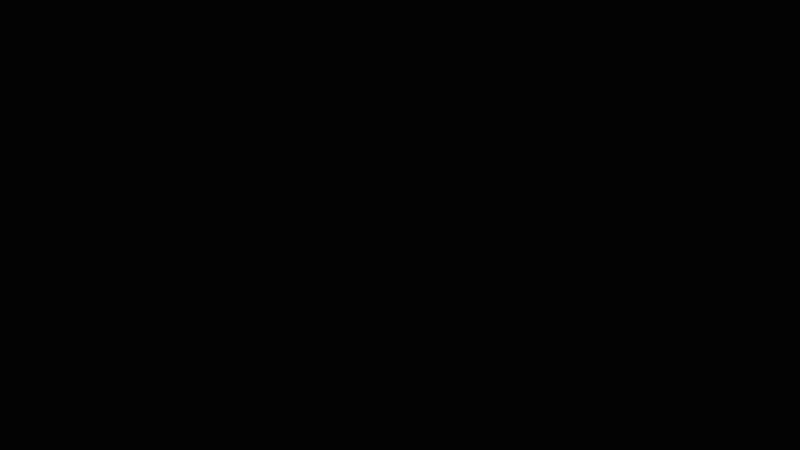
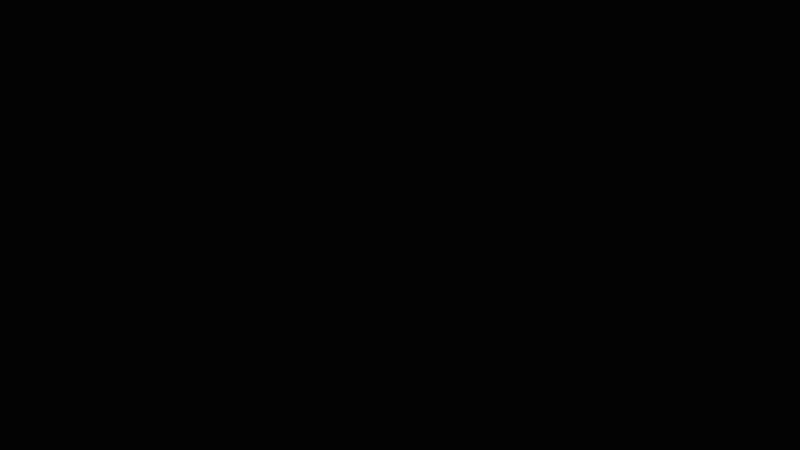
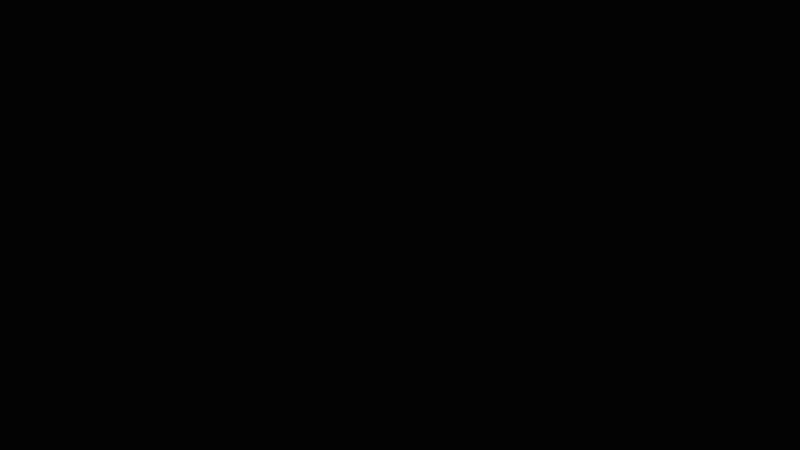
Importer vos contacts Gmail, Outlook, Mail (iOS), SFR ou Orange
Plutôt que de créer vos contacts manuellement dans votre espace Joomeo, importez-les depuis le carnet d’adresses de votre messagerie. C’est plus simple et bien plus rapide !
Voici la procédure, elle fonctionne sur tous les navigateurs de n’importe quel ordinateur :
- Rendez-vous dans la partie “Contacts” de votre espace Joomeo.
- Dans le menu en haut à droite, choisissez “Importer des contacts”
- Cliquez sur la messagerie de votre choix et connectez-vous à votre compte.
- Si nécessaire, validez les demandes d’autorisation. C’est sans danger et cela permet à Joomeo d’accéder temporairement au carnet d’adresses de votre messagerie pour vous permettre d’importer les contacts qui vous intéressent.
- Une fois la connexion établie, vous êtes automatiquement redirigé vers votre espace Joomeo.
- La liste des contacts pouvant être importés s’affiche à l’écran. Désélectionnez ceux que vous ne souhaitez pas ajouter à votre liste dans Joomeo avant de valider.
- Décochez l’option “Créer automatiquement un groupe de contacts” si vous ne voulez pas créer un nouveau groupe.
- Une fois la validation faite, les contacts sont ajoutés à votre liste dans Joomeo. Un identifiant et un mot de passe leur sont automatiquement octroyés et vous pouvez commencer à partager vos images avec chaque nouvel invité.
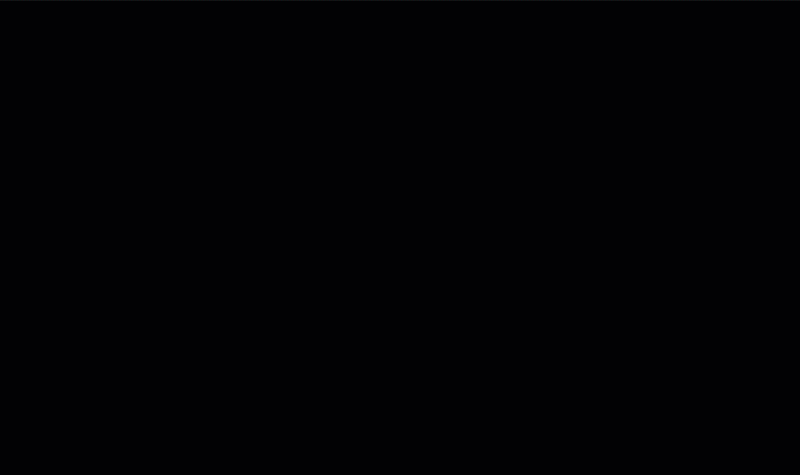
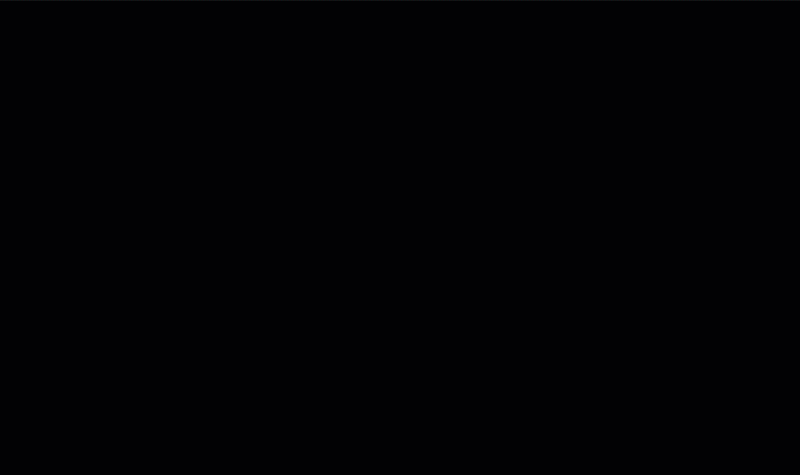
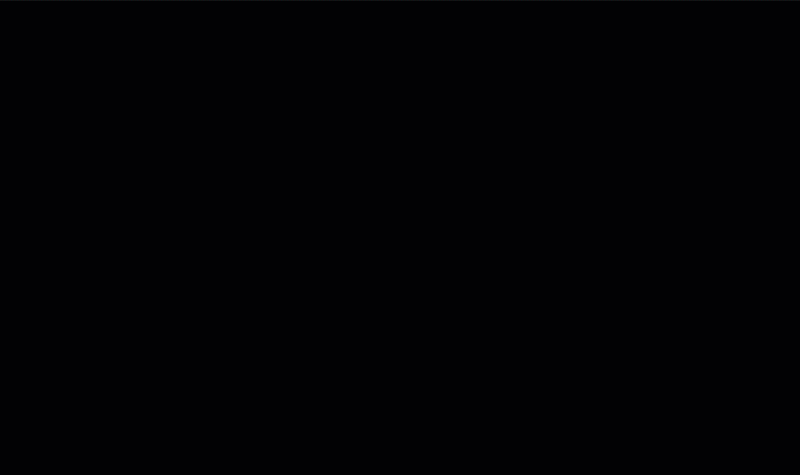
L’animation ci-dessus vous montre comment procéder pour Outlook. Le principe est identique pour les autres messageries.
Importer vos contacts depuis un fichier CSV ou VCF
Si vous utilisez une messagerie différente de celles proposées dans le paragraphe précédent, exportez vos contacts dans un fichier CSV ou VCF. C’est une fonction offerte par la plupart des services de mails.
Une fois le fichier créé et/ou téléchargé, suivez les étapes expliquées ici pour l’importer dans votre espace :
- Dans le menu en haut à droite de la partie “Contacts” de votre espace Joomeo, cliquez sur “Importer des contacts”.
- Dans la fenêtre qui s’ouvre, choisissez le type de fichier qui vous intéresse.
- Glisser votre fichier dans la zone de drop ou cliquez sur le bouton “Sélectionner le fichier” pour le trouver dans l’arborescence de votre ordinateur.
- Validez et laissez l’import se faire automatiquement.
- Si vous avez coché la case “Créer automatiquement un groupe de contacts”, le groupe se trouvera juste au-dessus de la liste complète de vos contacts .



Créer une liste de contacts manuellement dans votre espace Joomeo
Plutôt que de créer un à un vos contacts, il est plus efficace de les créer de façon groupée. Voilà comment procéder :
- Dans le menu en haut à droite de la partie “Contacts” de votre espace Joomeo, choisissez “Importer des contacts”.
- Cliquez sur “Mailing List”.
- Dans le champ texte qui apparait, entrez tous les emails à enregistrer en les séparant par une virgule.
- Cochez ou décochez l’option “Créer automatiquement un groupe de contacts” en fonction de vos besoins.
- Validez et laissez l’import se faire automatiquement.
Exporter vos contacts Joomeo dans un fichier CSV ou VCF
Désormais, vous avez la possibilité d’exporter la liste complète de vos contacts Joomeo (ou seulement celle d’un de vos groupes de contacts) dans un fichier CSV ou VCF pour pouvoir les importer dans une de vos messageries. Pratique non ?
- Dans le menu en haut à droite de la partie “Contacts” de votre espace Joomeo, cliquez sur “Exporter des contacts”.
- Choisissez le type de fichier d’export dont vous avez besoin (CSV ou VCF) puis validez en cliquant sur “Télécharger”.
- Votre liste de contacts sera téléchargée dans le dossier par défaut de votre ordinateur.
Pour exporter uniquement les contacts d’un groupe, entrez dans le groupe de votre choix et cliquez sur ” “Exporter les contacts de ce groupe” dans le menu en haut à droite puis suivez la même procédure que ci-dessus à partir du point 2.
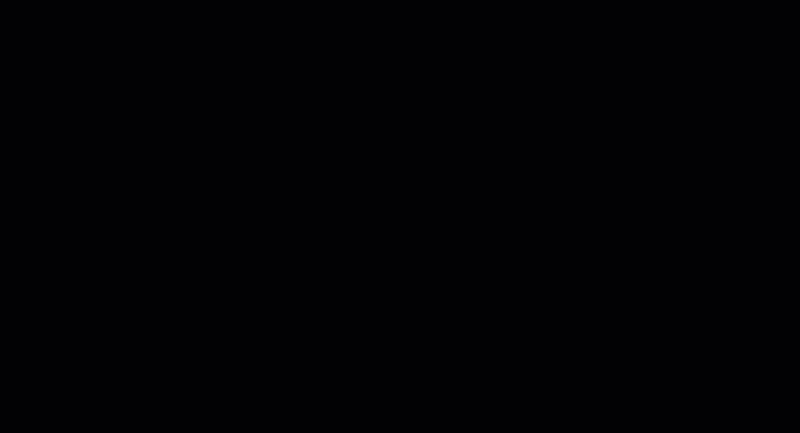
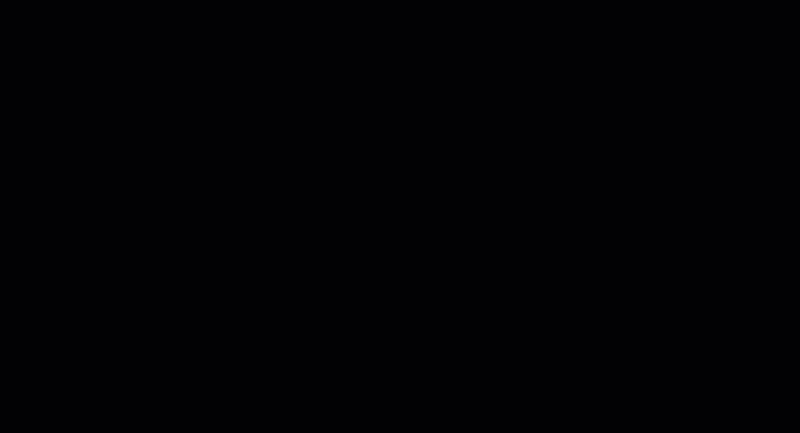
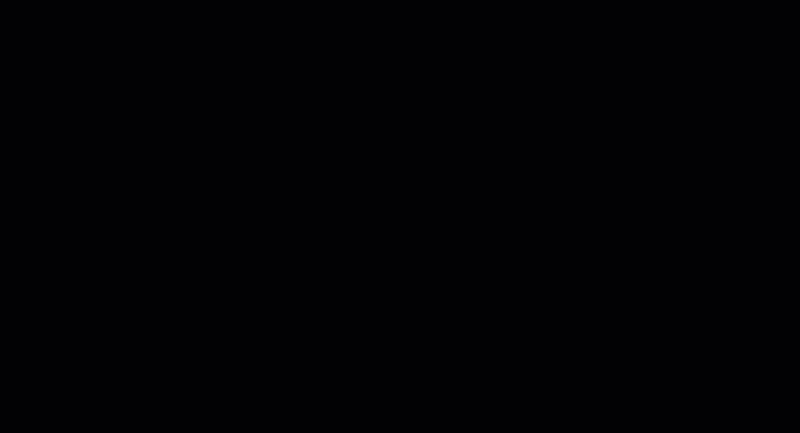



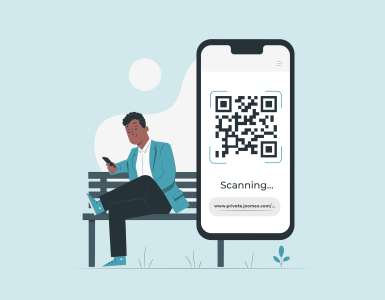











Bonjour
Je souhaite importer une liste de contacts depuis une liste dans un classeur Excel.
Quand je l’enregistre au format csv l’import ne fonctionne pas.
Comme.t faire ?
Bonjour Marc,
pour que l’import fonctionne correctement, il faut que votre fichier soit correctement formaté. L’ensemble des informations doit se trouver dans une colonne, dont la première cellule est celle-ci : First Name,Last Name,E-mail Address
Cette dernière montre comment les informations de vos contacts doivent être présentées pour être enregistrées et chaque ligne de votre document doit se conformer à ce format.
Ainsi, si je souhaite importer une liste de 3 contacts qui se nomment Jean Dupuis, mail jean.dupuis@gmail.com, Lucie Dubois, mail lucie.dubois@orange.fr et Dominique Durand, mail dominique.durand@yahoo.com alors, mon fichier *.csv devra contenir les infos suivantes :
Cellule 1 – Ligne 1 : First Name,Last Name,E-mail Address
Cellule 1 – Ligne 2 : Jean,Dupuis,jean.dupuis@gmail.com
Cellule 1 – Ligne 3 : Lucie,Dubois,lucie.dubois@orange.fr
Cellule 1 – Ligne 4 : Dominique,Durand,dominique.durand@yahoo.com
Si vous avez besoin d’être accompagné pour réaliser correctement votre import, n’hésitez pas à solliciter notre équipe support : Nous contacter.
Bonne journée !