L’application pour ordinateur Joomeo Transfer est un compagnon discret, léger et d’une redoutable efficacité ! Il sait se faire oublier mais reste à portée d’un clic pour lancer de nouvelles importations ou vérifier l’avancement des sauvegardes en cours.
Présentation de Joomeo Transfer
Notre application propose 3 fonctions majeures :
- la sauvegarde automatique des dossiers de votre choix depuis votre ordinateur vers votre espace Joomeo,
- le transfert manuel d’un dossier, d’une sélection de fichiers ou d’un seul fichier de votre ordinateur vers Joomeo,
- et le téléchargement manuel d’un album de Joomeo vers votre ordinateur.
Après l’installation et une fois connecté à votre espace Joomeo, Joomeo Transfer se présente plus comme un compagnon que comme une application classique. Cela signifie qu’il est disponible là où il est le plus utile pour vous. Retrouvez-le :
- en faisant un clic-droit sur un fichier, une sélection de fichiers ou un dossier de votre ordinateur pour lancer un transfert ou activer une sauvegarde automatique (sur les dossiers uniquement),

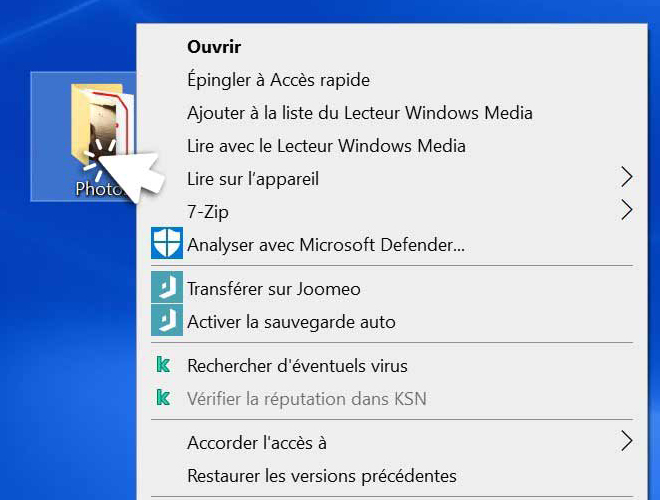

- dans la barre des tâches de votre ordinateur, pour vérifier l’avancée d’un transfert ou accéder à différents paramètres de votre application,

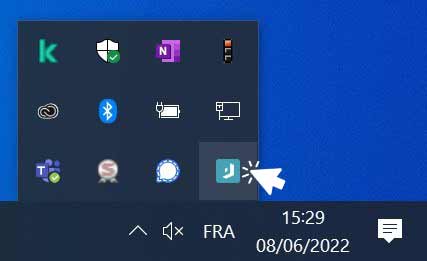

- lors du téléchargement d’un album depuis votre espace Joomeo.

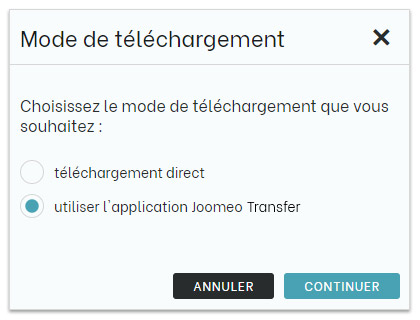

Comment connecter Joomeo Transfer à votre espace Joomeo ?
Après avoir installé l’application, entrez simplement votre identifiant (adresse mail) et votre mot de passe dans l’écran qui s’affiche.



Si vous avez oublié votre mot de passe, vous pouvez le réinitialiser en cliquant sur le lien “Mot de passe oublié”. Vous accèderez à la page vous permettant de créer un nouveau mot de passe sur notre site internet.
De même, si vous n’avez pas encore de compte sur Joomeo, vous pouvez en créer un en cliquant sur le lien “S’enregistrer”. La page d’inscription de notre site s’affichera alors dans votre navigateur pour compléter le processus.
Présentation de l’interface
Votre compagnon dans la barre des tâches :
1- En faisant un clic droit sur l’icône Joomeo Transfer dans la barre des tâches vous accédez à un menu vous permettant :
- de mettre en pause ou de relancer vos transferts en cours,
- de gérer vos préférences ou commencer des transferts en ouvrant la fenêtre principale de l’application,
- d’accéder à votre espace Joomeo dans votre navigateur,
- de fermer l’application.



2- Un clic classique (clic gauche) ouvre le gestionnaire des transferts.
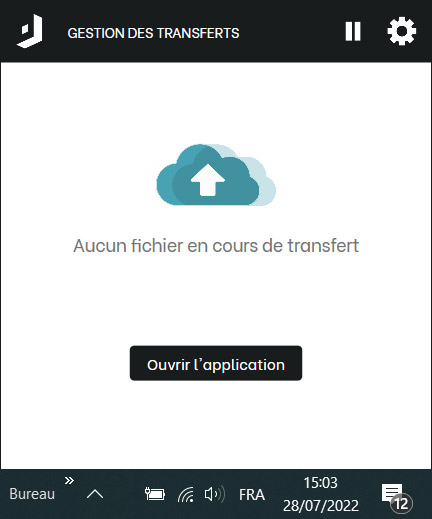
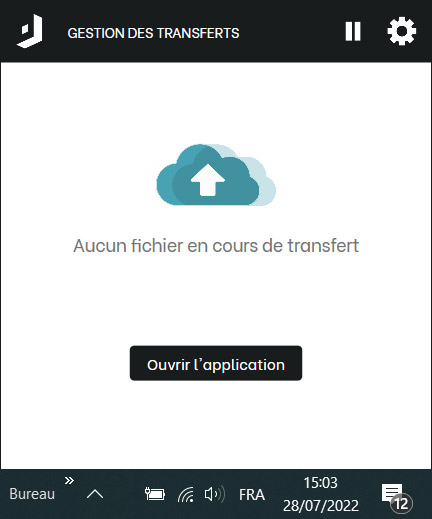
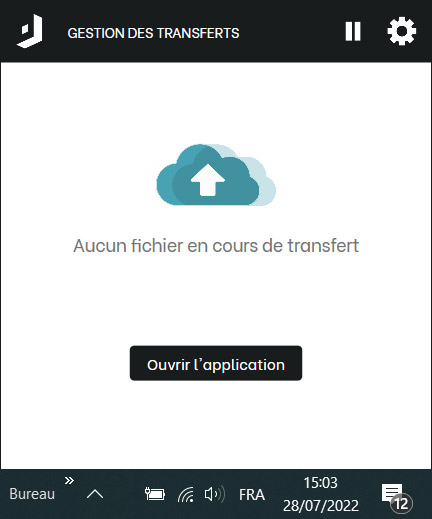
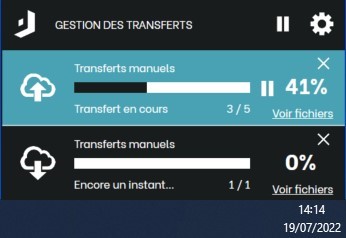
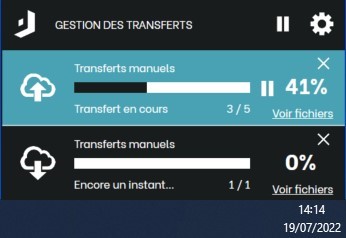
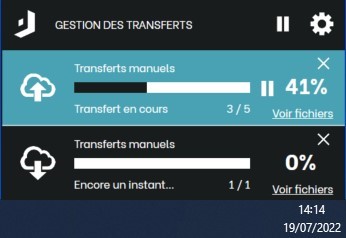
En cliquant sur le lien “Voir fichier”, juste en dessous du pourcentage d’avancement de la tâche, vous accédez à la liste des fichiers en cours d’importation ou de téléchargement :
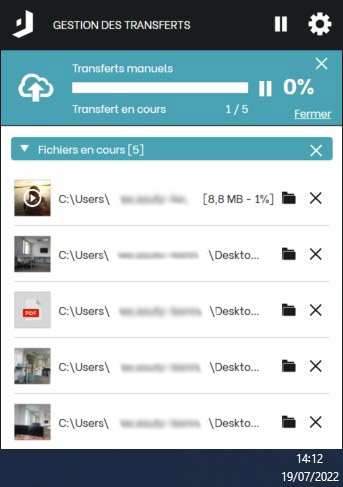
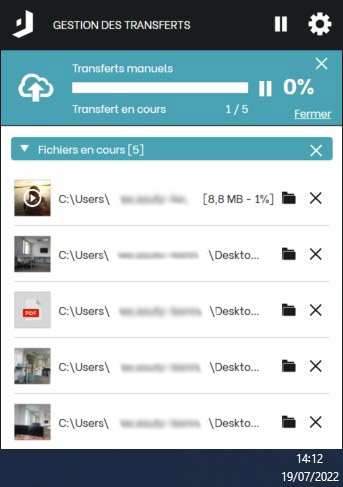
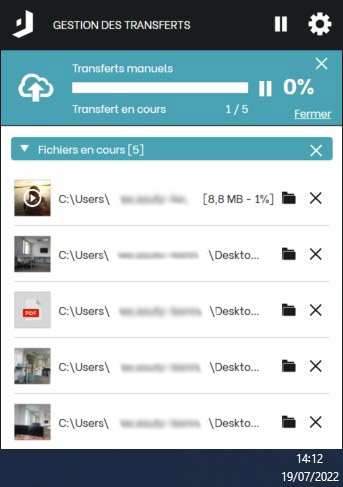
Clic droit sur les fichiers et les dossiers
Le principe de Joomeo Transfer est de vous offrir un moyen simple, rapide et disponible immédiatement pour importer un fichier ou un dossier dans votre espace Joomeo.
En faisant un clic droit sur le fichier, la sélection de fichiers ou le dossier de votre choix sur votre ordinateur, vous faites apparaître un menu contextuel comportant plusieurs options. Ces dernières diffèrent en fonction de l’élément sur lequel vous avez cliqué.
Sur un fichier ou une sélection de fichiers, seul le transfert direct est proposé :
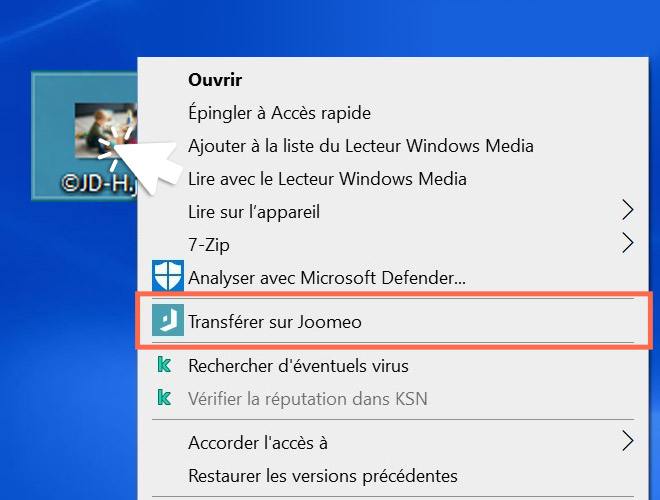
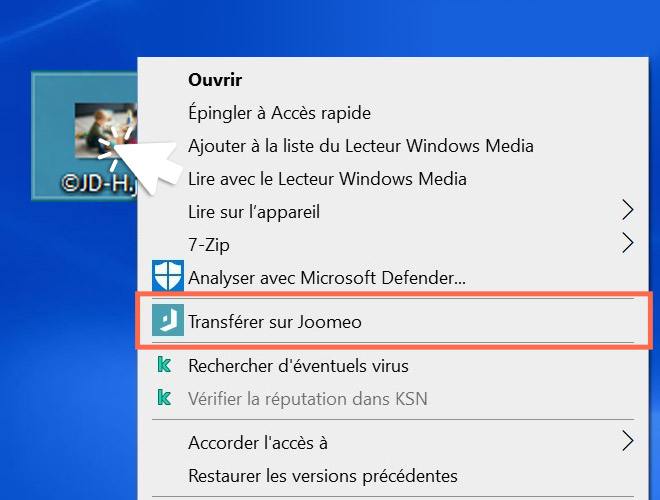
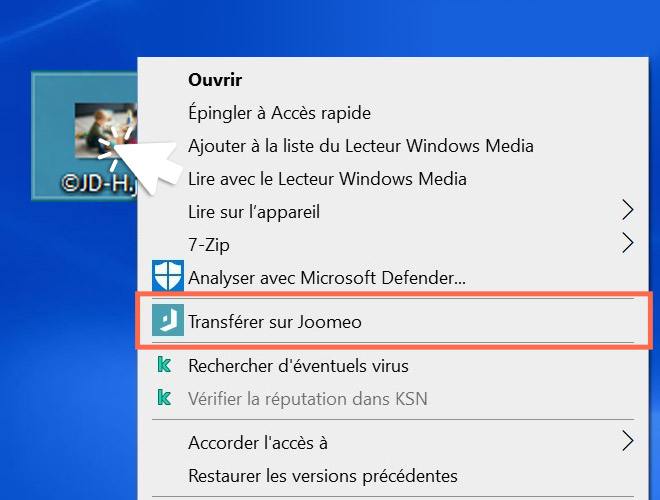
Pour un dossier, c’est un peu différent, vous pouvez lancer un transfert direct ou paramétrer une sauvegarde automatique :
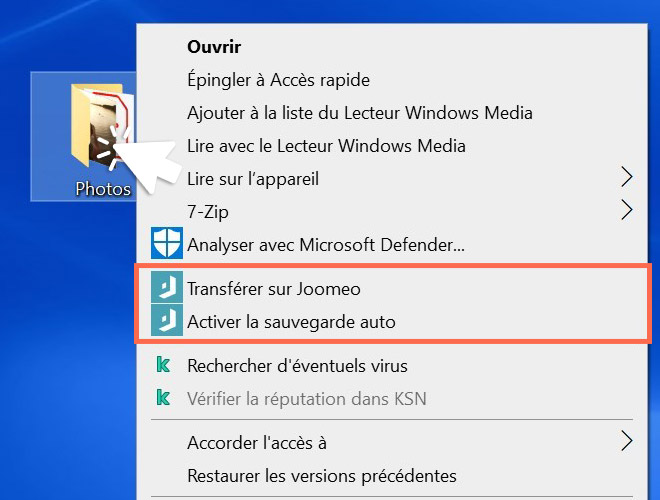
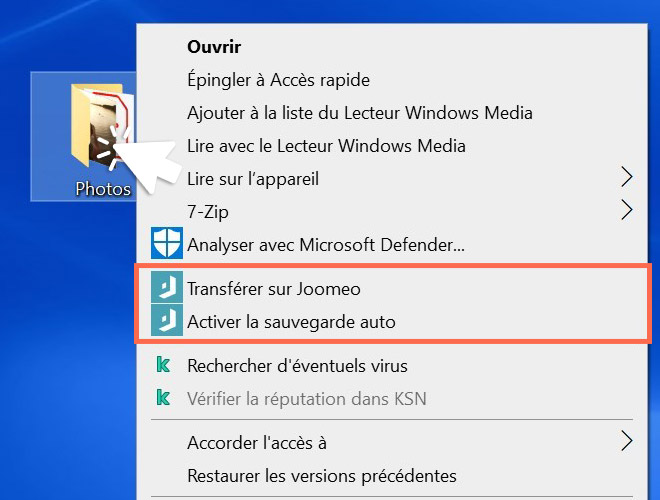
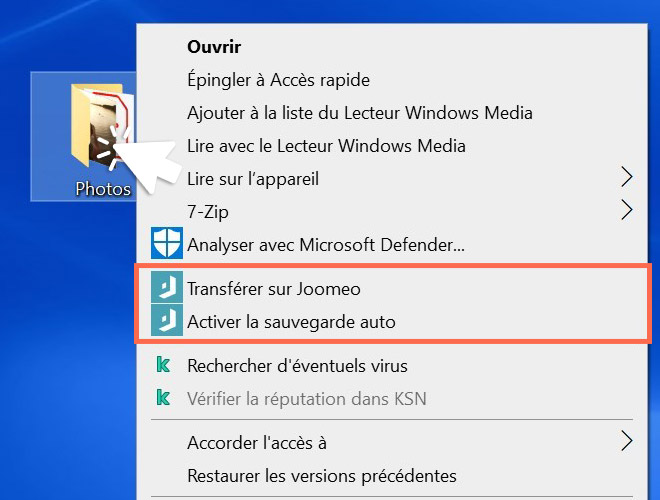
En choisissant d’activer la sauvegarde automatique sur un dossier, Joomeo Transfer restera en veille sur ce dossier et lancera une importation dès que vous ajouterez de nouvelles images ou un sous-dossier contenant des images.
La fenêtre principale de Joomeo Transfer
C’est la fenêtre qui rassemble pratiquement toutes les fonctions de Joomeo Transfer. Vous pouvez l’ouvrir en cliquant sur l’engrenage en haut à droite du gestionnaire de transferts ou sur “Préférences” dans le menu de la barre des tâches. Elle apparaît automatiquement lorsque vous lancez une sauvegarde automatique sur un dossier.
Elle comporte plusieurs écrans donnant accès :
- à la gestion de vos sauvegardes automatiques,
- au lancement de transferts manuels (importations et téléchargements),
- à la personnalisation des préférences de votre Joomeo Transfer,
- et aux informations de votre compte Joomeo.
A- L’écran “Sauvegardes” :



- C’est ici que vous pourrez activer ou désactiver la fonction automatique d’importation des nouvelles images dans votre espace Joomeo.
- Dans cet onglet se trouve la liste des dossiers pour lesquels vous avez paramétrez une sauvegarde automatique. Les “sources” correspondent aux dossiers en question, alors que les “destinations” représentent l’endroit où seront faites les sauvegardes dans votre espace Joomeo.
- Le bouton “Ouvrir” permet d’accéder au contenu du dossier source en l’ouvrant dans une fenêtre de votre ordinateur.
- Le bouton “Modifier” sert à personnaliser la destination de vos imports dans votre espace Joomeo.
- Pour ajouter un dossier à la liste, cliquez simplement sur “+ Ajouter un dossier à sauvegarder”.
Notez que l’installation de Joomeo Transfer crée automatiquement un dossier “Joomeo” dans le dossier “Documents” de votre ordinateur PC.
Par défaut, ce dossier apparaît votre liste de sauvegardes automatiques. Toutes les images et tous les sous-dossiers que vous y glisserez seront transférés vers votre espace Joomeo sans que vous ayez à intervenir.
B- L’écran “Transferts manuels” :



Les transferts manuels sont les importations (uploads) et les téléchargements (downloads) que vous faites vous-même, lorsque vous en avez besoin.
- Le bouton “Importer” vous permet de choisir sur votre ordinateur le fichier, la sélection de fichiers ou l’album que vous souhaitez téléverser immédiatement dans votre espace Joomeo.
- Le bouton “Télécharger” vous donne accès à la médiathèque de votre espace Joomeo afin de sélectionner l’album à télécharger sur votre ordinateur.
C- L’écran “Préférences” :
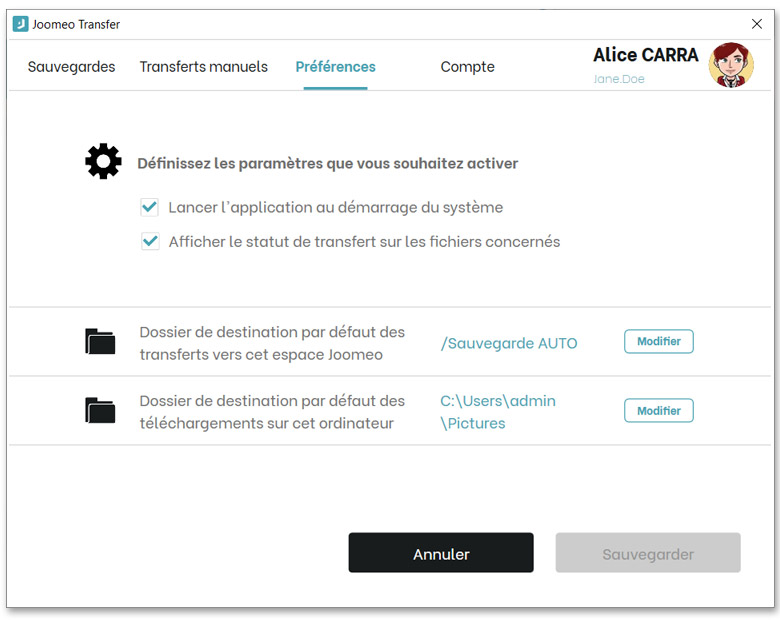
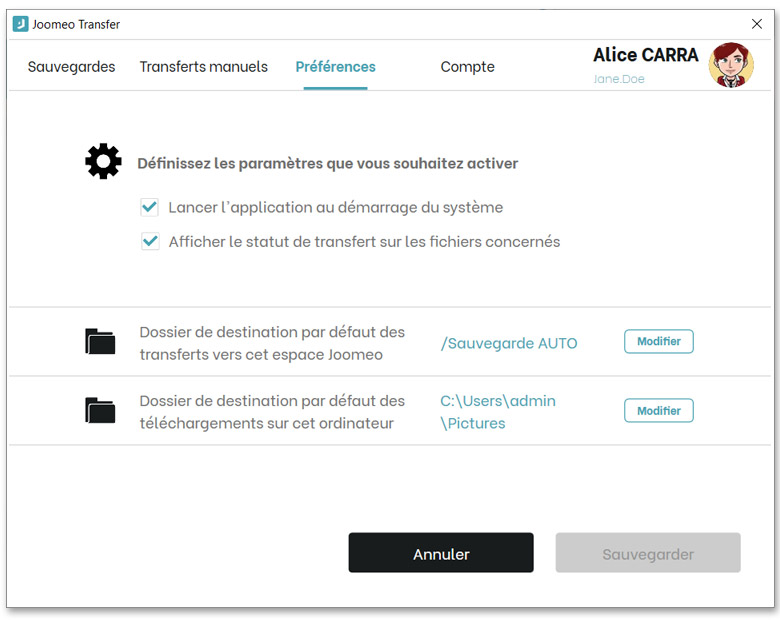
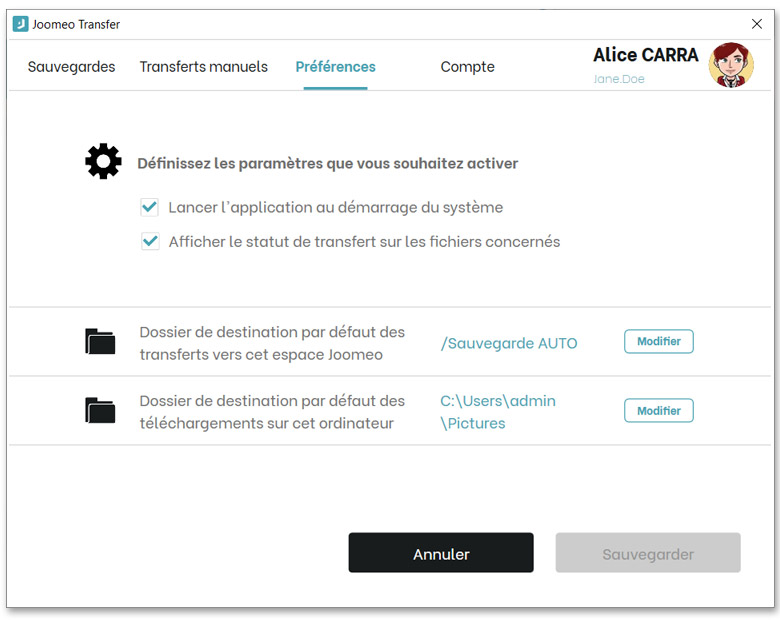
Il s’agit ici de paramétrer la manière dont Joomeo Transfer doit se comporter sur votre ordinateur.
- En cochant la première case, vous décidez que Joomeo Transfer sera lancé en tâche de fond au démarrage de votre ordinateur. C’est probablement ce que vous souhaitez si vous envisagez de profiter de la fonction de sauvegarde automatique de l’application.
- La deuxième option, “Afficher le statut…”, permet d’afficher sur les fichiers et les dossiers concernés de votre ordinateur l’état de leur transfert :


 Transfert terminé
Transfert terminé

 Transfert en cours
Transfert en cours

 Fichier ou dossier exclus de la sauvegarde automatique
Fichier ou dossier exclus de la sauvegarde automatique

 Erreur de transfert
Erreur de transfert

 Icône d’état de transfert sur un dossier
Icône d’état de transfert sur un dossier

 Icône d’état sur un fichier
Icône d’état sur un fichier
- Vous pouvez personnaliser le dossier de destination par défaut de vos transferts dans votre espace Joomeo en cliquant sur le premier bouton “Modifier” .
Important : Il sera toujours possible de choisir une autre destination lorsque vous lancerez une importation manuellement ou lorsque vous paramètrerez une sauvegarde automatique ou que vous lancerez un upload. - Le deuxième bouton “Modifier” permet de changer le dossier dans lequel vos téléchargements seront dirigés par défaut sur votre ordinateur.
Important : Il sera toujours possible de choisir une autre destination lorsque vous lancerez un téléchargement depuis l’application.
C- L’écran “Compte” :



Vous trouverez dans cet écran un certain nombre d’informations utiles en lien avec le compte Joomeo auquel le Joomeo Transfer est connecté.
- Vous trouverez un bouton permettant de se connecter ou de se déconnecter en fonction du statut de l’application.
- En cliquant sur “Modifier” sous l’avatar à gauche, vous ouvrez la page d’accueil de votre compte Joomeo sur votre navigateur.
- La barre d’avancement vous permet de vérifier en un coup d’œil le taux de remplissage de votre espace Joomeo.
- Le bouton “+” ouvre la page “Mes abonnements” de votre compte Joomeo afin d’optez pour un abonnement offrant un espace de stockage plus important.
- Nous vous indiquons quelle version du Joomeo Transfer vous utilisez et le lien “Vérifier mise à jour”, comme son nom l’indique, à pour objectif de vérifier que vous bénéficiez de la dernière version de notre application.
- Les autres liens vous donnent accès au Contrat de Licence d’Utilisateur Final (CLUF), aux conditions générales d’utilisation de Joomeo, à notre politique de confidentialité et, enfin, au formulaire de contact pour poser vos questions à notre centre support.
- En cliquant sur ce bouton vous fermez la fenêtre principale du Joomeo Transfer. Néanmoins, l’application reste active en tâche de fond.
Conclusion
Joomeo Transfer est à la fois le fruit de notre travail et celui de vos suggestions. Certains d’entre vous ont pu le tester en avant première et nous ont fait leurs préconisations. Cette application a donc été développée pour répondre au mieux à vos besoins en termes de gestion des transferts et des sauvegardes automatiques. Nous espérons que vous en apprécierez les fonctions et l’ergonomie.
Comme toujours, notre équipe support est à votre écoute pour répondre à vos questions : Support Joomeo.

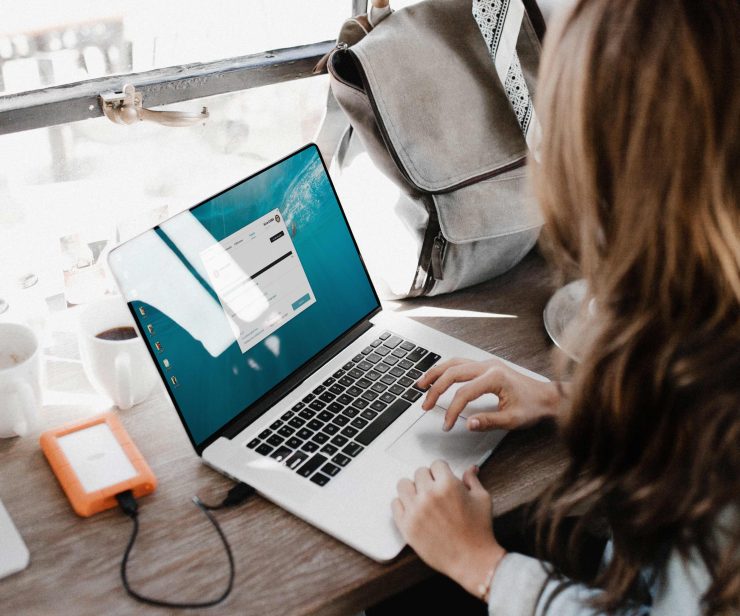















Bonjour
Lorsqu’un dossier est surveillé par Joomeo Transfer , est ce que si je mets dans ce dossier une arborescence avec des photos, celle-ci est répliquée à l’identique dans mon espace Joomeo ?
Je vous remercie
Alain
Bonjour Alain,
oui, l’arborescence de votre dossier est reproduite à l’identique dans votre espace Joomeo.
A noter que :
Si vous avez besoin d’explications plus précises, je vous invite à prendre contact avec nos conseillères/conseillers : Nous contacter.
Bonne journée.
Bravo et merci pour cette plateforme qui s’améliore régulièrement. Pour moi c’est un outil très souple pour gérer les partages et collaborations avec mes groupes et “clients”.
Je suis un peu déçu qu’une version Linux ne soit pas envisagée, vous m’aviez “promis” un jour que se serait au programme de la version suivante. Je sais aussi qu’un tel développement a un prix et doit se justifier; savez-vous combien de vos fidèles sont sous Linux? il y en a beaucoup parmi les photographes. Cela vaudrait peut-être la peine d’un petit sondage?
En attendant on travaille “à la pièce” et l’application Androïd est très convivial et efficace.
Continuez!
Bonjour Alain,
la représentation de la communauté Linux sur Joomeo est proportionnelle à sa taille sur la marché de l’informatique.
Nous comprenons bien votre demande, mais il est vrai que les développements exigés pour ce genre d’applications sont très coûteux en temps. Nos équipes sont déjà fortement mobilisées pour faire évoluer les services de Joomeo sur 4 plateformes différentes (iOS, Android, OS X et Windows). Il est à ce jour difficile d’envisager l’ajout d’un 5e environnement. :'(
Nous sommes ravis de constater que Joomeo répond à vos besoins de stockage et de partages avec vos contacts, cela signifie que nous faisons bien notre travail !
Je vous souhaite une très bonne journée.
Ça m’apprendra à être “exotique” 😉 . Ce n’est pas une catastrophe d’avoir une boîte à outils un peu plus restreinte. Aucune fonctionnalité n’est vraiment inaccessible sauf peut-être la création d’albums mais, là aussi, on trouve une alternative.
Continuez donc à améliorer, je suis vraiment content.
Un grand merci pour vos encouragements Alain. Et vive l’exotisme !
Bonjour à toutes et tous,
pour répondre aux utilisateurs de Mac, oui une version OS X est prévue ! Elle est même en cours de développement pour tout vous dire…
Je ne peux pas vous donner de date de mise en ligne pour le moment, mais en attendant, le Joomeo Desktop est toujours à votre disposition ;-).
Bonne journée !
Bonjour la Joomeo Team
Bien évidemment la version Mac est pour demain non ? 😜
merci d’avance 🙏🏻
Une version Mac est-elle prévue ?
Dommage, ici aussi Linux sera boycoté. 🙁
Bonjour Christian,
il n’y aura effectivement pas de version Linux de cette application. Néanmoins, il existe des solutions permettant de faire tourner des applications Windows dans votre environnement sans passer par un émulateur, donc sans avoir à installer Windows sur votre ordinateur.
Bonne journée.
Bonjour,
Serait ce le petit frère de l’application sur mobile déjà existante ? 😉 bravo
J’ai juste une question… je suis une fidèle depuis votre création avec dynamisme…
Question : j’ai un souci dans mes transferts tél vers espace Joomeo.
Je voulais sauvegarder pour alléger tél… mais quand je supprime une photo du tél ça me l’a supprimé sur l’Espagne e Joomeo aussi… donc je pleure 😭. Comment faire pour sauvegarder son tél sur Joomeo et être sure que monsieur Joomeo les garde jalousement bien accrochées. Merci de votre réponse. Et je suis toujours aussi fan de Joomeo. Bravo ! Enfin presque (rires) si vous réglez mon problème.
Bien à vous.
Franou
Bonjour Franou,
Je ne sais pas si on peut dire que le Joomeo Transfer est le petit frère de nos app mobile, mais il est de la même famille, c’est sûr !
En ce qui concerne les fonctions de nos applications mobile (et c’est vrai aussi pour le Joomeo Transfer), elles sont faites pour sauvegarder vos images automatiquement, donc pour les importer dans votre espace. Elles n’offrent pas de fonction de synchronisation bidirectionnelle. Cela signifie que lorsque vous supprimez des fichiers sur votre appareil, il n’y a aucune instruction envoyée par nos applications pour supprimer ces derniers de votre espace Joomeo.
Nous vous conseillons de prendre contact avec notre équipe support afin de voir avec un ou une de nos conseillers quelle(s) manipulation(s) au sein de votre application mobile a/ont pu amener à la suppression de vos images dans votre espace Joomeo.
Nous vous remercions pour votre fidélité et votre enthousiasme vis-à-vis de Joomeo !
A très bientôt.
N’existe pas sous Mac OSX ???
Bonjour,
vous l’avez probablement remarqué, mais la version Mac OSX de Joomeo Transfer est disponible depuis plusieurs mois 😉
Télécharger Joomeo Transfer pour Mac OSX : https://www.joomeo.com/applications-de-gestion-des-transferts/
Bonne journée !